Frequently Asked Questions
Invitations - Guest List (18)
We are just about ready to roll out new functionality that will allow you to do this on your own, but in the meantime, we are happy to do it for you! Simply click here to create a support request and attach your excel spreadsheet to your request and we’ll be happy to import it for you. We can do it quickly so feel free to continue working on your invitation and we will let you know as soon as your guest are entered. The process only takes two business days or usually less!
- Click the “Gmail” button.
- You will be prompted by Gmail for your username and password
- Mitzvites does not store any of your personal data, this is strictly between you and Gmail.
- Once signed in, you will be presented with your list of Gmail contacts.
- Click the checkbox next to each contact you would like to add to your Guest List and when you are finished, click the “Next” button on the bottom right side of the window.
- You will now see your Gmail contacts in your Mitzvites guest list.
- Click the “Yahoo!” button.
- You will be prompted by Yahoo! for your username and password
- Mitzvites does not store any of your Yahoo! personal data, this is strictly between you and Yahoo!.
- Once signed in, you will be presented with your list of Yahoo! contacts.
- Click the checkbox next to each contact you would like to add to your Guest List and when you are finished, click the “Next” button on the bottom right side of the window.
- You will now see your Yahoo! contacts in your Mitzvites guest list.
- Click the “Outlook” button.
- You will be prompted by Outlook for your username and password
- Mitzvites does not store any of your personal data, this is strictly between you and Outlook.com / MSN / Windows Live.
- Once signed in, you will be presented with your list of Outlook contacts.
- Click the checkbox next to each contact you would like to add to your Guest List and when you are finished, click the “Next” button on the bottom right side of the window.
- You will now see your Outlook contacts in your Mitzvites guest list.
- Click the “AOL” button.
- You will be prompted by AOL for your username and password
- Mitzvites does not store any of your personal data, this is strictly between you and AOL.
- Once signed in, you will be presented with your list of AOL contacts.
- Click the checkbox next to each contact you would like to add to your Guest List and when you are finished, click the “Next” button on the bottom right side of the window.
- You will now see your AOL contacts in your Mitzvites guest list.
Note: You may see a note that says the following when importing contacts from AOL. “Please note that the following application CloudSponge is requesting permission to access your personal information”. We use the service named CloudSponge to easily communicate with AOL. Neither Cloudsponge or Mitzvites stores any of your personal AOL data, we just use this service to help you easily import your AOL contacts.
Start by logging into your Mitzvites account and clicking on the “Event Options” tab. Once there, you will see a tab for “Additional Events“. Simply enter a title and a description for up to four additional events and you can then set whether you’d like to Track RSVPs for each event as well. Once you are finished, click the “Save and Next” button to the lower right.
Now you are on your Guest List page. Easily assign guests to event(s) they are invited to by clicking the “Assign Events” button and clicking the appropriate checkboxes for each event. When this step is done and your invitations are sent, each guest only sees the event(s) they are invited to that you set up in this “Assign Events” section.
Now click “Preview” and you’ll see what your invitation will look like. If you click “RSVP Now” you will see that your main menu contains an “Additional Events” tab that your guests can click on and will feature the information that you entered in the steps above.
Then, click the “RSVP” tab and you’ll see that “Step 2: Additional Events” is now inserted into your invitation so your guests can RSVP for your Additional Events as well! All of the Additional Event RSVP numbers will be tallied in your RSVP Received email and in your online reporting pages so you’ll always be up-to-date and in charge of your event numbers at all times.
Click the “Guest List” navigation button in your Mitzvites Account.
Under the “Enter Guests” header…
- Enter the Primary Guests First Name
- Enter the Primary Guests Last Name
- Enter the Primary Guests Email Address
- Click “Add to Guest List“
- You will now see your added guest on the right side under the “My Guest List” header.
No they will not. Mitzvites is a private service and your guests will only see their specific invitation. You (the event creator) are the only one who will have full access to your guest list.
Yes! If you would like to simplify your guest list process and create guest records that look like this…
Mr. Joseph Bernstein and Family
…rather than using our default formal guest list model, we can easily do this for you. Simply contact us and tell us you would like to use our “Simple Guests” model.
Below is an example of what Mr. Joseph Bernstein sees when he RSVP’s to your invitation when you use Simple Guests. Clean and simple.
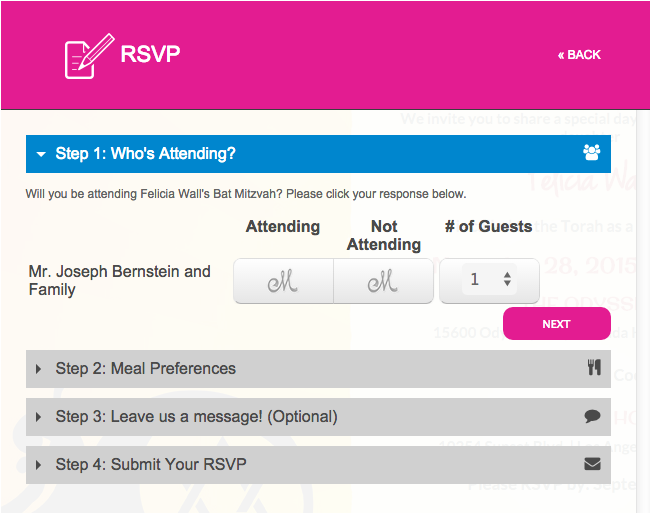
A Primary Guest is the member of a family or couple that you will send your Invitation to.
After you add your Primary Guest, you can add additional Family Members, Friends and +1’s that your Primary Guest will be able to RSVP for.
Once you have added a Primary Guest to your Guest List, you will see them on the right side under the “My Guest List” header.
- Click “Add Family Member or Friend” and enter the guests Full Name.
- Click “Add Family Member”.
- You will now see the new guest added to the Primary Guest’s name.
- You can add as many Family Members and Friends as you like.
So you want to invite a friend who is dating that new person, but you can’t remember their name and you’re too embarrassed to ask what their name is? No problem! Enter the “+1” button.
- Simply click “+1” to let your guest know that they can bring a friend with them to your event. You can click the +1 button as many times as you like for any Primary Guest.
- Your Primary Guest can RSVP and select meal preferences for their +1 and can easily enter their name as well if they choose.
- Mouse over the guest on the right side that you would like to edit.
- Click “Edit”.
- You may now change any of the Primary Guests information as well as additional guests associated with the Primary Guest.
- Once your changes are made, click “Update Guests” to save your changes.
- Mouse over the guest on the right side that you would like to edit.
- Click “Edit”.
- Click “Remove” next to the “Addl. Members” that you would like to remove.
- Click “Update Guests” to save your changes.
Yes, if a Primary Guest is deleted, all guests associated with that name will be deleted. This change is permanent and cannot be undone so be sure you want to do this before you delete a Primary Guest.
Absolutely! Mitzvites is an all inclusive service so you can add more guests anytime and easily send invitations to just the new guests by using our “Send to Specific Guests” button.
Once you have added your new guests to your guest list, simply click “Send Mitzvite” from the top navigation menu and then click the “Send to Specific Guests” Button. You will be presented with a list of your guests and simply click the checkboxes next to the new guests you want to send an invitation to. Then, scroll down and click the “Send Invitations” button and your Invitations will be on their way.
Be sure to click the “Update Guests” button after you make your changes.
When filling out your guest list, set the “Primary Guest’s” first and last name to the CHILD’s name. The email address that you enter will be the parents email address. When you send your invitations, the email that the parents receive contains a line that says “Invitees:” and next to that heading will be the CHILD’s name, because that’s who you entered as the Primary Guest. As a failsafe, when the parent clicks “View Invitation and RSVP” in that email, they will be taken to your invitation and will see that the only name listed to RSVP for will be their child’s name.
RSVPs (1)
No they will not. Mitzvites is a private service and your guests will only see their specific invitation. You (the event creator) are the only one who will have full access to your guest list.
